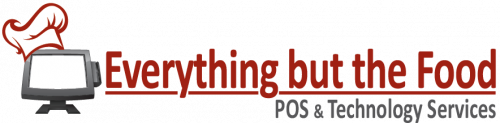- Run all server checkouts.
- Make sure all checks are closed (included any manager checks).
- Make sure any Manager Credit Card transactions have tips entered (even if it is a zero tip).
- Open the Management Console(MC) application.
- Click “POS” and then click “End of Day”. You should see this:
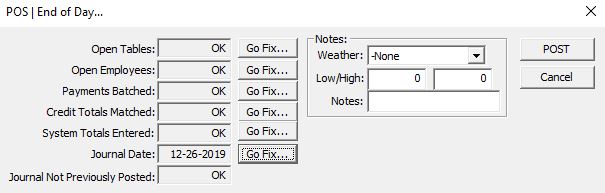
Sometimes MC will appear to be freezing up or it may show “Not Responding” If this happens, DO NOT CLOSE MC FOR AT LEAST 4-5 MINUTES. Batching credit cards, posting End of Day, etc is all processing on terminal 1, so your BOH may think MC isn’t responding when in reality it’s waiting on Terminal 1 to finish posting. Batching and posting can take UP TO 3-5 minutes each.
Sometimes Servers and Managers will still show up in the End Of Day dialog as active in, even after you have clocked them out. “Active Employees” are anyone who has rung something up but not done a checkout. This includes a manager who rang up an item to test it and then voided it; even though they didn’t take in any money, they will still show as an “Active Employee” on the End of Day screen.
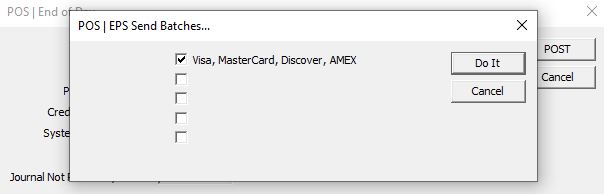
If you do not process gift cards through your POS system, you can uncheck the gift card option(s) before you click “Do It”. Now in The Electronic Payments dialog, click “Do It” to send the batch. In the lower left of the dialog box, you will see messages indicating the progress. Eventually, you will see “batching completed” at which time you may click the Cancel button to resume End Of Day.
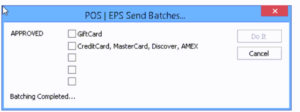
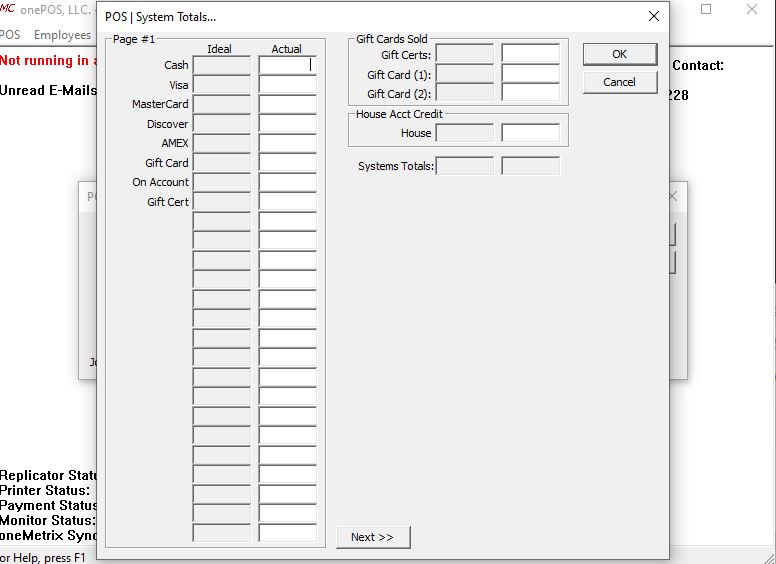
If you processed any payments, voids, refunds, or entered any tips from Manager Console, this will cause a variance in your “Actual” and “Ideal” totals.
You may receive several warning messages after clicking POST. If you know you are posting to the correct date and you are sure everyone is clocked out and all tables were closed, you may proceed past each warning. Any reports set up to be e-mailed at End Of Day will be sent automatically. The Employees Clock In/Out dialog will automatically open to remind you to edit any employee time records that may be incorrect. If no time records need to be changed, simply close the dialog.