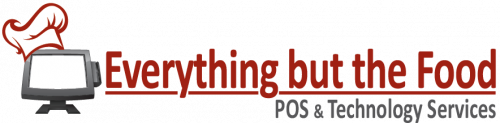Edit Merchandise– Links This window allows you to define which screens are automatically displayed when this merchandise item is rung in from the Front of House POS Terminal. This is where you define which modifier or side screens are available when this merchandise item is sold and what the standard sides for this merchandise item should be. Before you set up chain links, you need the options you want linked setup on a screen group. See “how to create new screen groups” for more info.
- Click on the Links tab. Then select the screen group with the desired options in the link box. There are plenty of links, so be sure to choose one that is not currently in use.
- Check the boxes based on how you want the link to function. For example, the modifier box is checked for temps because “medium rare” isn’t an actual item, and even if it was, we would want it to function as a modifier in this case. Force is checked because it is required that a temperature option is selected before the item can be sent to the kitchen.
- Check the boxes based on how you want the link to function. For example, the modifier box is checked for temps because “medium rare” isn’t an actual item, and even if it was, we would want it to function as a modifier in this case. Force is checked because it is required that a temperature option is selected before the item can be sent to the kitchen.
- A list of all of the checkboxes and their functionality can be found in the following pages.
Checkboxes in Chain Links (page 1)
Link 1-15 – The screen on the Front of House POS Terminal which the system should bring up when this merchandise item is rung into the system, in order of their link number.
Modif – If this link modifies the merchandise item.
Side – If the item is to be regarded as a side.
Force – Forces a selection to be made on this screen before moving on to the next merchandise item or screen. Primarily used for temperature and similar modifiers.
Keep – Keeps the link available to be used at a later time for the merchandise item after the initial merchandise item has been sent to the Kitchen. Useful for such promotions as a Kids Ice Cream that is included with a Kids Entree, Reorder of all you can eat, etc.
Mult – If this Link can be used more than one time.
Sngl – Causes this link to be rung in one at a time even though the item it’s a modifier for has a quantity greater than 1. This is used in catering-type environments where someone will ring up a dinner (quantity 60) and then need to be able to indicate 60 times whether it is chicken, beef or veg.
A86 – Automatically 86’s a modifier on the kitchen printer when it is replaced by another Modifier. This allows the kitchen to know what side item is being substituted, and is used when 2 or more side items comes with a main item.
n/c – No charge. There will be no charge for this item when used to modify the base item.
b/c – Base charge. Charges the difference between the default modifier and the modifier that is selected.
Checkboxes in Chain Links (pg 2)
Ignr – Ignore. This will ignore any links of this modifier.
PAuto – Will print this modifier even if it is an auto-selected modifier. (By default, auto-selected modifiers do not print.)
Phdr – Will print the screen group name before the modifier on the kitchen chit.
Auto Select – Lets you specify a modifier that is automatically selected for the server. Program all of your defaults in and the server only changes them as needed. For example, if your hamburger platter comes with fries, and only 10% of your guest sub the fries for something else, you would Auto Select fries and then your servers only changes the 10% as necessary.
Max Quantity – The maximum number when used with quantity modifiers allowed for this item. For example, 50 wings would have a maximum quantity of 50 and then the flavor page for the wings would have increments of 5,10, 15 etc.
X – Clear all the fields in that line and brings the lower lines up.
I – Moves all the information down one line and clears this line for a new link.
D – Set days of the week and times for this link to be active. Default is 24/7.