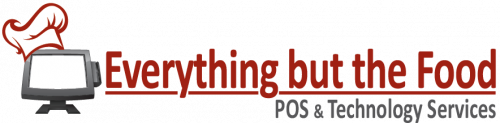- Open MC, click “Merchandise”, then “Screen Groups”, then “Add”.
- Create a name for the screen group, such as temps, and then the size of the screen group by putting numbers in the column and row fields. Example – a screen group with 24 spaces could be 4 rows and 6 columns, or vice versa. If this screen group will always be used to select modifiers and never for side items or main/parent menu items, click “Is Modifier Screen”. Click “OK” and “Done” to save the screen group.
Creating New Screen Groups
Updated on February 11, 2018