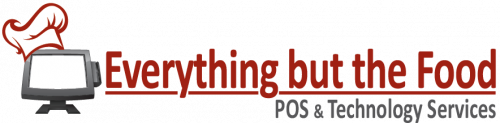- To change a button’s size, you need to reduce the number of columns or rows on the screen group for the button location in question.
- To change the color of the button, go to the item in question and click on the screens tab. Change the color group in the drop box for the screen location in question. Go to modify merchandise – color groups to change an existing color group or add a new color group. The foreground is the text color, the background is the button color.
- To change the button’s location on the screen, go to the screens tab, click on the “Disp” button on the row associated with the screen location in question on the screens tab of the item, and then click an empty button location. Then click OK/Done.
Changing a Button’s Location or Appearance
Updated on February 11, 2018